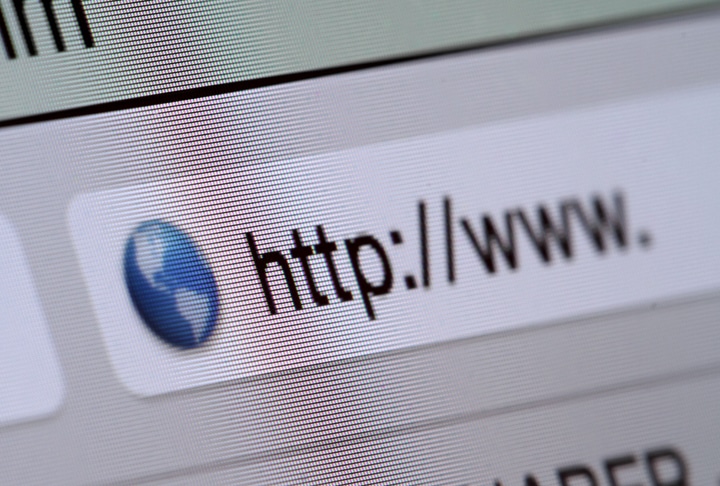What are the Most Useful Google Chrome Keyboard Shortcuts?
What are the odds you’re reading this article via the world’s most popular web browser, Google Chrome? Pretty high, huh? If you’d like to enhance your Google Chrome experience even further through resourceful keyboard shortcuts, this post is for you.
We’ve compiled this comprehensive list of Chrome keyboard shortcuts that can help you speed up internet browsing, enhance productivity, gain more valuable insights, among other benefits. So here we go!
Manage Tabs and Windows
Managing your Chrome tabs and windows shouldn’t be a daunting task if you master these basic shortcuts:
- Ctrl+T or Command+T for opening a new tab on Windows and Mac, respectively
- Ctrl+N or Command+N for opening a new window on Windows and Mac, respectively
- Ctrl+Tab or Command+Option+Right/Left Arrow for switching Chrome tabs on Windows and Mac, respectively
- Ctrl+Click or Command+Click for opening a link on a new tab on Windows and Mac, respectively
- Shift+Click to open a link on a new window
Go Incognito Mode
Do you wish to browse privately, i.e., without other people using the same computer to see your browsing history? Or perhaps you want to bypass paywalls that limit how many articles you can access within a given period? No worries; you can go incognito in just a few clicks using these shortcuts:
- Ctrl+Shift+N on Windows
- Command+Shift+N on Mac
View the Next Tab and Previous Tab
Sometimes, a task as simple as dragging the mouse may not feel relatively easy when you’re racing against time to complete a project. So instead of moving up to the top of the browser, you can effortlessly view the next or previous tabs with these shortcuts:
- Ctrl+tab to view the next tab on Windows
- Command+Option+right arrow key to view the next tab on Mac
- Ctrl+9 to view the previous tab on Windows
- Command+Option+left arrow key to view the previous tab on Mac
Close an Active Tab
You can always drag the mouse up to the top of the browser to click the tiny X to close a tab. But why go all that way when you can use a shortcut to complete the same action right away?
- Ctrl+W on Windows
- Command+W on Mac
- If you want to close the entire window, the shortcut is Ctrl+Shift+W
Reopen a Closed Tab
It’s not uncommon to close a tab by mistake. But when this happens, Google Chrome provides a shortcut to return everything to original by pressing:
- Ctrl+Shift+T on Windows to reopen the last closed tab. You can keep this going until you find your active tab.
- Command-Z on Mac
Manage Web Pages
Browsing and managing web pages have never been more effortless with these Google Chrome shortcuts:
- Alt+Left Arrow or Command+Left Arrow to go back a page on Windows and Mac, respectively
- Alt+Right Arrow or Command+Right Arrow to go forward on Windows and Mac, respectively.
- Ctrl+S or Command+S to save a page on Windows and Mac, respectively
- Ctrl+F or Command+F to find a page on Windows and Mac, respectively
- Ctrl+P or Command+P to print a page on Windows or Mac, respectively
- Ctrl+R or Command+R to refresh a page on Windows or Mac, respectively
- But if you wish to refresh the page without the cached content, Ctrl+Shift+R is the shortcut to press
Manage Google Chrome Functions
Instead of going to the menu to check Google Chrome functions lie history, bookmarks, downloads, etc., you can use the following shortcuts:
- Ctrl+H or Command+Y to open the history page on Windows or Mac, respectively
- Ctrl+J or Command+Shift+J to open downloads on Windows or Mac, respectively
- Ctrl+D or Command+D to bookmark your current page on Windows or Mac, respectively
- Ctrl+L or Command+L to jump to the address bar on Windows or Mac, respectively
Zoom In or Out
Again, there’s a Zoom In/Out button at the top of the browser, but if you don’t want to go that far, you can use these shortcuts:
- Ctrl+Plus sign or Option+Command+Equals sign to zoom into a page on Windows or Mac, respectively
- Ctrl+Minus sign or Option+Command+Minus sign to zoom out on Windows or Mac, respectively
Open the Menu and Settings Pages
While there’s no clear-cut shortcut to take you directly to the Google Chrome Settings page, we found an ingenious trick to realize that feat in a few clicks:
- Press Alt+E to open Chrome’s Menu, then press the “S” key to proceed to settings. Simple!
- For Mac users, the settings page shortcut is pretty straightforward; Command+Comma key.
Minimize Active Windows
Some people prefer opening multiple windows instead of tabs for browsing. However, moving from one window to the next can be hassling if you have to drag the mouse all the time. Instead, you can use these shortcuts to minimize the active windows:
- Ctrl+M on Windows
- Command+M on Mac
Open the Homepage
Instead of having to open a new tab every time you want to go to your Chrome homepage, you can use these shortcuts to complete the same action straightaway:
- Alt+Home button on Windows or Linux
- Command+Shift+H on macOS to open the home page in the current tab
Clear Browsing Data
Are you in a hurry and want to clear your browsing data right away? If that’s true, these Google Chrome shortcuts can come in handy:
- Ctrl+Shift+Del on Windows
- Command+Shift+Del on macOS
Over to You!
There you have it. These are the 12 Google Chrome shortcuts that will save you time, enhance your experience, and make you more efficient at doing certain tasks on your computer. Remember, the secret to mastering these and more shortcuts is by saving a few minutes of your daily browsing routine to learn them. But if you ever need a quick reference, consider bookmarking this page for later use.
In closing, be sure to reach out to Velocity IT for all your Microsoft support and consulting!