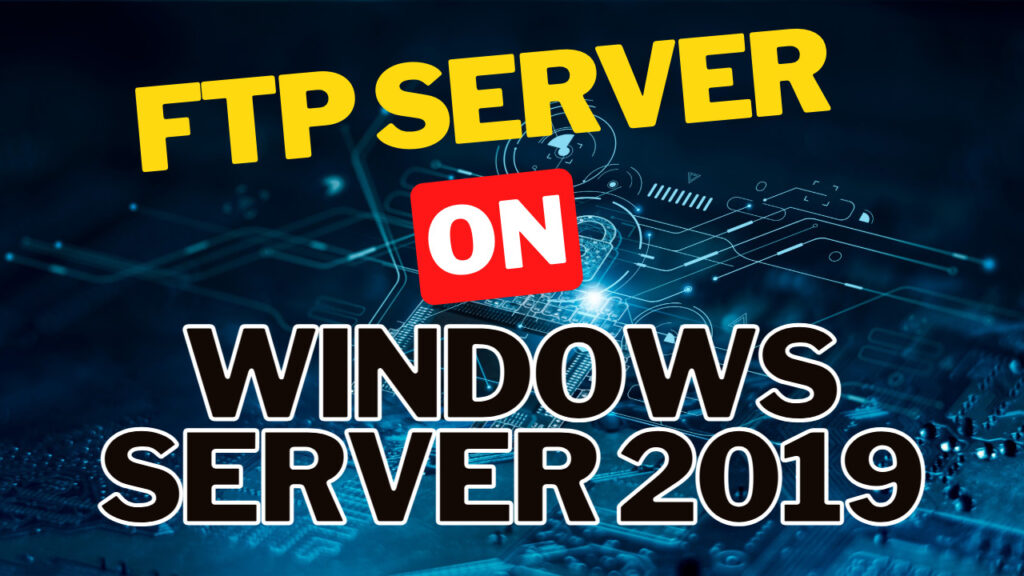How to Install and Configure FTP Server on Windows Server 2019
Key Points From the Articles:
- The File Transfer Protocol (FTP) enables file transfers between a server and a service user via a TCP/IP network.
- As one of the most prominent OS servers, Windows Server features built-in setup and configuration support via installation wizards that enable you to install services and configure roles as needed.
- You can install and configure an FTP server using an interface-based server OS like Windows Server.
- Installing and configuring an FTP server using Server Manager is a process that entails several steps.
The File Transfer Protocol (FTP) is a service that enables files to be transferred between a server and a client system via a TCP/IP network. In other words, it is a collection of guidelines regulating how you share and edit files by creating, renaming, or deleting them. It enables users to upload or download files from an FTP server.
Window Server is a popular OS server designed for network engineers and administrators. Its main advantage is that it simplifies installing other features, such as configuring it as an FTP server. That’s, if your Windows Server has a set of specific features, you can install and configure FTP on it. Here are the steps you need to take to install and configure FTP using Server Manager.
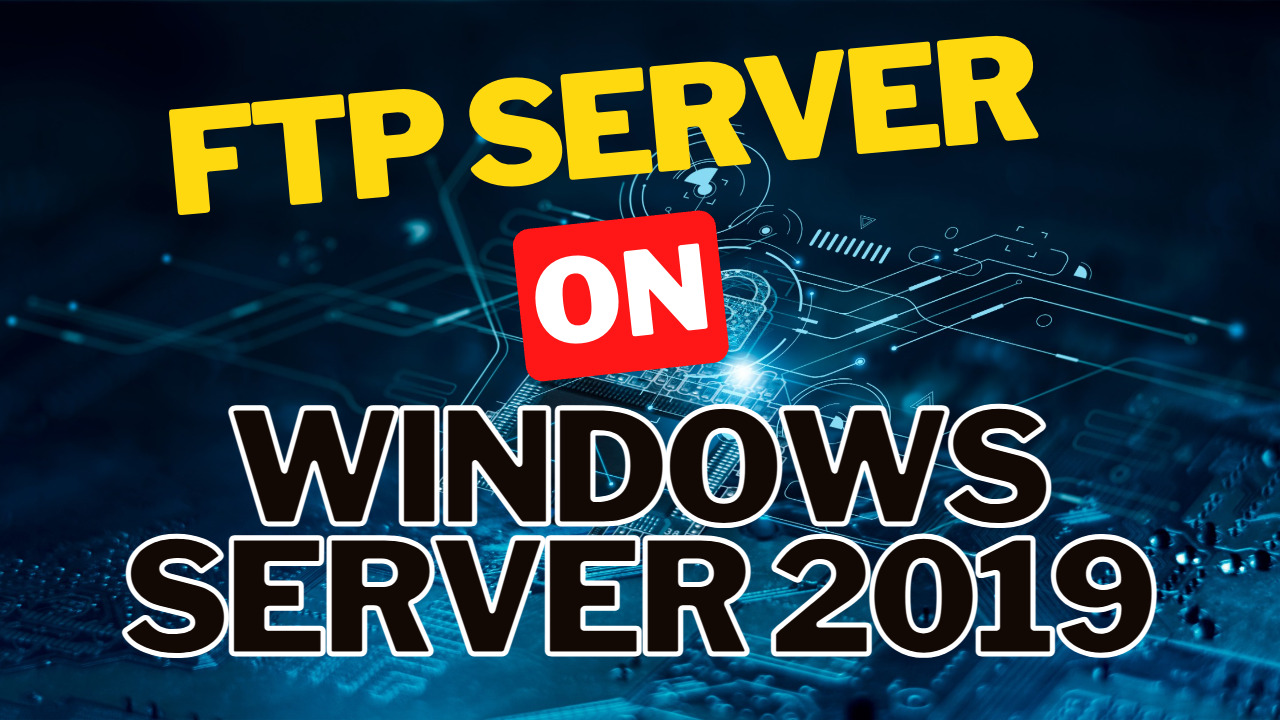
What You Need to Know About FTP Server and Windows Server
FTP adheres to the client-server model, which means that for a client’s request, such as a download or upload, to be completed, there must be a server on the receiving end. As a result, it serves as a proxy and can be set to limit file and folder transfers.
For an FTP server to function correctly, it must have two ports, one for sending orders and other interactions and the other for routing data back and forth. It also has two modes of operation: active and passive. In active mode, the client connects with the command channel; however, for the data channel to be established, the server has to satisfy the data request.
On the other hand, in passive mode, the client initiates both channels and then instructs the server to listen on a port instead of attempting to set up a connection to the client’s end. And for a perfect connection, the server returns to the user the port number it has picked to listen on.
Windows Server features Microsoft’s sophisticated PowerShell command line and the classic Windows GUI to enable comprehensive user control. With an interface-based server OS like Windows Server, you can establish virtual machines and set the server to whatever purpose you want. It has built-in setup and configuration assistance in the form of installation wizards that allows the user to install services and set functions as requested.
The most recent updates to Window Servers have focused on adding new features that help with network speed, enhancing security, network encryption, and containerization.
Steps to Install and Configure FTP Server on Window Server
To install the FTP server using Server Manager, follow the steps as illustrated.
Step 1: Start Server Manager
To launch a Server Manager, visit the menu button, click ‘Start’ followed by Server Manager and the ‘Add roles and features’ option.
Step 2: Installation
When you select the ‘Add role and feature’ option, the installation wizard will launch, summarizing tasks that you may perform, such as adding or eliminating roles and features. Click ‘Next’ to continue.
Step 3: Choose the Type of Installation
Select role-based or feature-based installation, then click ‘Next’. Accept the default because this is the server where the roles and features will be installed, then click ‘Next’ to proceed.
Step 5: Pick Roles to Install
From the list of Server Roles, click ‘Web Server (IIS)’, then ‘Add Features’ in the pop-up that appears, and then ‘Next’.
Step 6: Choose Features
Just click ‘Next’ in the Select Feature stage, then again in the “Web Server Role (IIS)” stage.
Step 7: A Glance at Web IIS
This step gives you a view of what a web server is and the function it plays. Hence, select ‘Next’ to progress to the next phase.
Step 8: Choose Role Services
This step allows you to choose the FTP feature. Scroll down and check the ‘FTP Server’ option and the associated FTP sub-options, primarily FTP service and FTP extensibility. Then press the ‘Next’ button.
Step 9: Confirm FTP Server Installation
After carefully reviewing the summary of roles and features you picked, click ‘Install’ to confirm and begin the procedure. Once the installation is complete, restart your server to activate the roles and features properly.
If you want to install an FTP server using Windows Powershell, use the following command: Install-WindowsFeature Web-FTP-Server -IncludeManagementTools
Step 10: Create a Custom FTP Directory
After installing the FTP server feature on the system, you can now use C:inetpub to establish a root default directory. This is critical since it is where you will store files and folders that will be accessible to approved clients across the network.
Open C:inetpub and Right-click to choose ‘New Folder’. Assign the folder the name you wish. After that, right-click on the directory and pick ‘Properties’ to grant the directory the necessary permissions to allow an authorized user to view its contents.
To change the permissions, click on the ‘Security’ option in the property window pop-up. Choose the group to which you want to grant directory authority. Next, click the ‘Edit button’ to apply group permissions, followed by ‘OK’. You will be redirected to the Properties window; click ‘OK’ once more.
Step 11: Add FTP Website
This step assists you in creating an FTP site that you will connect to the FTP directory. To do so, navigate to the Server Manager, click ‘Tools,’ and thereafter choose the ‘Internet Services Information (IIS) Manager’ option. Hit the server name in the left pane of the IIS Manager window that displays to provide more choices. Right-click on the ‘Sites’ tab, followed by ‘Add FTP site’.
Next, enter the Physical Path and FTP site name by tapping the adjacent three-dot button and opening the FTP directory you established in the previous step. Then select ‘Ok’ and then ‘Next’ to continue.
The subsequent step is ‘Binding and SSL settings,’ in which you will input your server’s IP address and FTP port. If you aren’t utilizing an SSL certificate to safeguard your site, ensure that you pick the ‘No SSL’ choice.
Finally, choose the authentication method and specify which clients will have accessibility to the FTP site. If you want one user to navigate the site, set ‘Basic’ authentication and ‘Specified users’ for authorization.
Step 12: Set up the Firewall
FTP usually listens on port 21; thus, allow this port via the firewall. You can do this by going to the ‘Start’ menu and searching for ‘Firewall with Advanced security’. Select ‘Inbound rules’ from the left pane and ‘New rule’ from the far right.
On the ‘Rule Type’ window, select ‘Predefined,’ then ‘FTP server’ from the drop-down selection. To ensure that all firewall options are set, click ‘Next’ and then ‘Next’ again. Then select ‘Allow the connection’ and then ‘Finish’.
The Bottom Line
The steps described above can help you successfully install an FTP server on Windows Server 2019. An FTP server allows users to host and share files across networks in a convenient manner. It can, however, be risky, necessitating the deployment of additional security measures, such as an SSL certificate, to lock out malicious users.