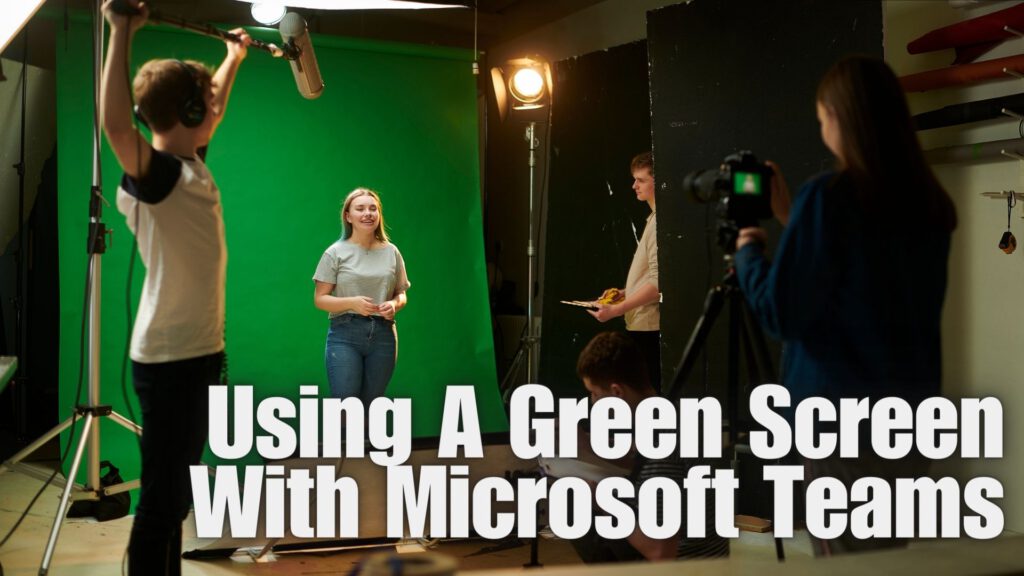Green Screen with Microsoft Teams: Enhance Your Virtual Meetings
Green screens have become increasingly popular in recent years, particularly with the rise of remote work and virtual meetings. One platform that has gained significant attention and usage during this period is Microsoft Teams, which now allows users to incorporate green screen effects in their online meetings. This functionality allows you to change your background, giving your video conferences a more professional look or adding a fun touch to your calls.
Understanding how green screens work and utilizing them within Microsoft Teams is a skill many users can benefit from. Setting up a green screen at home is easier than you might think, and with a few simple steps, you can create a more engaging and dynamic presence in your virtual meetings. Furthermore, learning to troubleshoot common issues and implementing best practices when using green screens can help prevent any awkward or unprofessional moments during your video calls.
Key Takeaways
- Green screens enhance your virtual presence in Microsoft Teams meetings.
- Setting up a green screen at home is relatively simple with the right tools.
- Understanding best practices and troubleshooting issues can improve your overall experience.
Understanding Green Screens
Green screens are vital to enhance virtual meetings or collaboration in Microsoft Teams. Using a green screen, you can replace the background with any image or scene, allowing you to maintain a professional appearance or simply have fun with your coworkers in online meetings.
First, let’s talk about how a green screen works. The main principle behind the technology is chroma keying, a process in which a specific color (in this case, green) is removed from the video and replaced with another background. The chosen color should not be present in your clothing or surroundings, as it will also be replaced by the new background.
Before using a green screen with Microsoft Teams, ensure you have the necessary equipment: a solid green or blue backdrop, adequate lighting to avoid shadows, and a good quality webcam. Make sure the background covers enough space behind you to be effectively replaced.
To use a green screen with Microsoft Teams, you’ll need external software like OBS (Open Broadcaster Software). This software allows you to create and manage your virtual video sources, making using a green screen during video calls possible. OBS integrates seamlessly with Microsoft Teams by creating a virtual camera, which replaces your regular webcam output.
Configure your video input sources once you have set up your green screen and installed OBS. Add your actual webcam as a video source and the background image you wish to use. To remove the green screen background, apply a chroma key filter to your video source in OBS. Then, adjust the settings to obtain a clean and smooth result.
Now that you’ve set up the green screen and OBS, you must select the OBS virtual camera as your video input in Microsoft Teams. To do this, go to your Microsoft Teams settings, navigate to “Devices,” and choose the OBS virtual camera from the video input options. Once done, you can use the green screen background model during your Teams meetings.
Remember, the key to a successful green screen experience in Microsoft Teams is the appropriate setup, lighting, and proper use of OBS. Following these guidelines, you can elevate your online meetings and create a more engaging visual experience for your colleagues or clients.
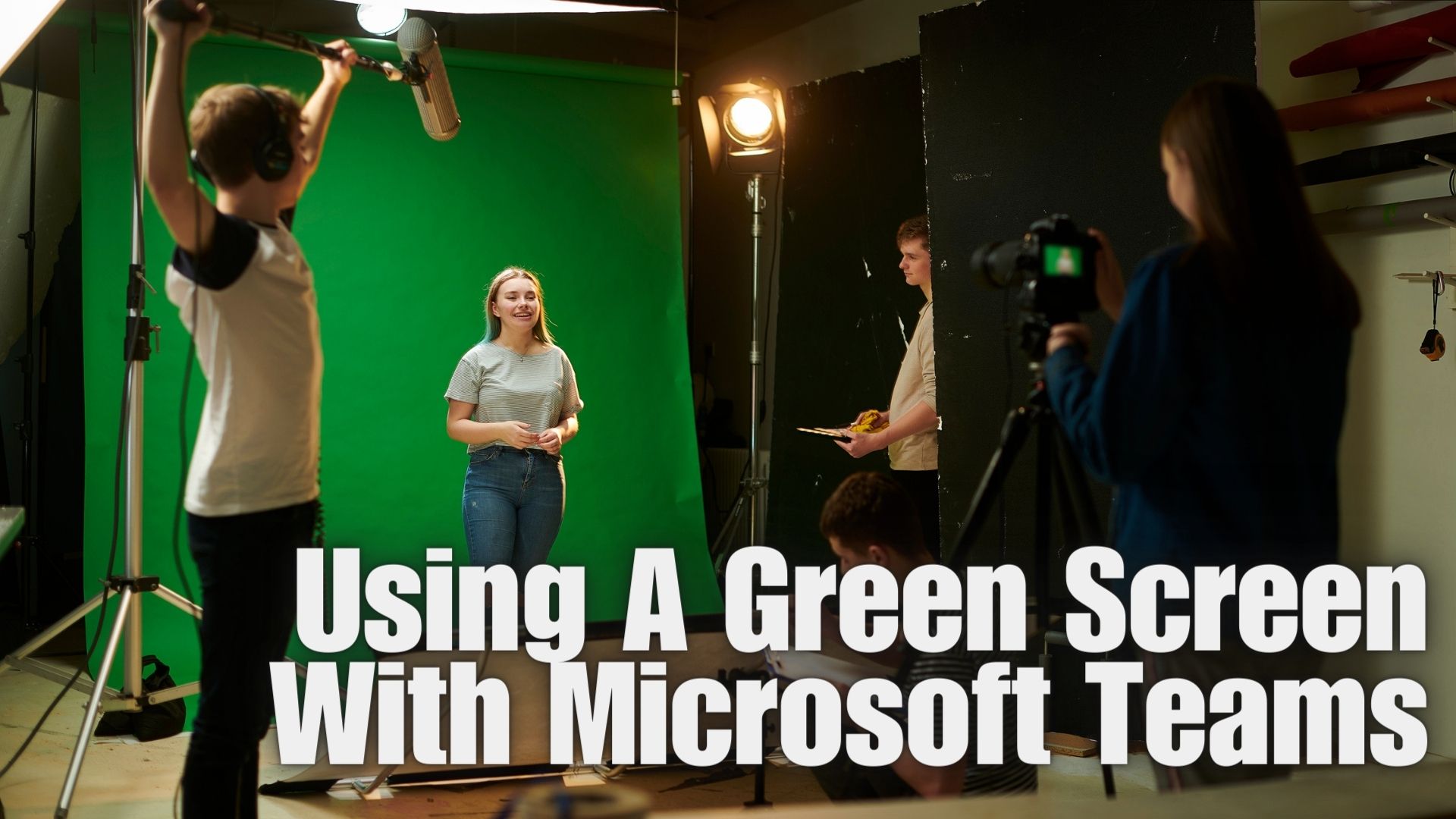
Microsoft Teams Background Effects
This section will discuss two primary background effects in Microsoft Teams: Virtual Backgrounds and the Blur Effect.
Virtual Backgrounds
Virtual backgrounds in Microsoft Teams allow you to replace your real background with a chosen image or video. This feature can be useful for various reasons, such as concealing your workspace or adding a touch of professionalism to your video calls. To use virtual backgrounds:
- Join a meeting or initiate a video call.
- Click on the More actions (…) icon in the meeting controls.
- Select Apply background effects.
- Choose a pre-loaded image or video, or click Add New to upload your own.
- Preview your background, and click Apply when satisfied.
Blur Effect
The Blur Effect in Microsoft Teams helps to hide distractions in your background by automatically applying a subtle blur, maintaining focus on the participant. This effect is helpful when you want to retain some privacy or find yourself in a cluttered or unappealing environment. To enable the blur effect:
- Join a meeting or initiate a video call.
- Click on the More actions (…) icon in the meeting controls.
- Select Apply background effects.
- Scroll through the available options and choose the Blur effect.
- Preview the effect, and click Apply when you’re satisfied.
Remember that these background effects can enhance your video conference experience and help you maintain a professional appearance. Experiment with them in Microsoft Teams to find the best background option for meetings and calls.
Setting Up a Green Screen at Home
Choosing the Right Screen Material
Choosing the right screen material is important when setting up a green screen at home for Microsoft Teams. Consider using a wrinkle-free green fabric, as wrinkles can cause issues with blending during live video conferences. Opt for a material that is evenly colored and made of non-reflective fabric to minimize lighting complications. Some popular options are:
- Muslin fabric
- Green photo paper rolls
- Green collapsible backgrounds
Proper Lighting
Good lighting is crucial for a professional-looking green screen setup. Make sure to evenly light the green background to eliminate shadows and hotspots. To achieve this, consider using two diffused light sources at equal distances from the screen at approximately 45-degree angles. Additionally, ensure proper lighting for yourself to avoid blending into the background. A soft key light at a 45-degree angle and a fill light on the other side at a lower intensity should suffice.
Ideal Camera Positioning
Camera positioning plays a vital role in the success of your green screen setup. Place the camera at eye level and frame yourself from the waist up. Maintain a reasonable distance from the green screen (usually 3-6 feet) to prevent shadows on the background and minimize green color spills on your clothes or skin. Ensure your entire body remains within the frame to avoid cutouts during video conferences.
Remember, using a green screen with Microsoft Teams can improve the quality and professionalism of your virtual meetings. You’ll achieve a polished and seamless appearance by paying attention to your screen material, lighting, and camera positioning.
Using Green Screens with Microsoft Teams
Microsoft Teams offers the ability to replace your background with a virtual green screen, enabling you to display custom images or videos during video calls and conferences. This article will guide you through activating background effects, adding custom images, and using videos as backgrounds.
Activating Background Effects
You need to activate the background effects feature to use a green screen with Microsoft Teams. Here is how:
- Open Microsoft Teams and join or start a video call.
- Click on the More Actions (three-dot menu) icon during a call.
- Select Apply background effects.
- Browse through the available options and click on the one you want to use.
- Click Preview to see how it looks.
- After selecting an option, click Apply to display it during your video call.
Adding Custom Images
Microsoft Teams allows you to add custom images as your virtual green screen background. Follow these steps:
- Find the image you want to use as your custom background. Ensure it is in JPG, PNG, or BMP format.
- Locate the Uploads folder for Microsoft Teams backgrounds on your device.
- Windows:
%APPDATA%MicrosoftTeamsBackgroundsUploads - macOS:
~/Library/Application Support/Microsoft/Teams/Backgrounds/Uploads
- Windows:
- Copy or move your custom image into the Uploads folder.
- Return to Microsoft Teams, open the Apply background effects menu.
- Your custom image should now be available under the Uploaded images section.
- Click on the custom image, click Preview, and hit Apply if satisfied with the result.
Adding Videos as Backgrounds
Although Microsoft Teams does not currently support video backgrounds directly, you can use third-party software such as OBS (Open Broadcaster Software) with a virtual camera plugin to display videos as your background. Here’s how:
- Download and install OBS and the VirtualCam plugin.
- Set up your video source (camera) and a video file as separate layers within OBS.
- Apply a chroma key filter to remove the green screen background, replacing it with your video file.
- Activate the virtual camera output in OBS.
- In Microsoft Teams, select OBS Virtual Camera as your video source.
- Start the video call, and your video background will appear in place of the green screen.
Remember that using videos as backgrounds may consume more system resources and could impact the performance of your video calls. Use this feature wisely based on your device’s capabilities.
Troubleshooting Common Issues
Inconsistent Background Effects
If you are experiencing inconsistent background effects while using a green screen with Microsoft Teams, try the following steps:
- Check your software: Ensure you have installed the latest Microsoft Teams and OBS versions on your computer.
- Double-check your setup: Ensure your green screen is properly set up and positioned, with no creases or folds. The screen should be stretched tight and evenly lit.
- Adjust the chroma key settings: In the OBS software, experiment with the chroma key settings such as similarity, smoothness, and key color spill reduction to achieve the desired effect.
Remember to test these real-time adjustments while previewing your camera feed in OBS.
Poor Lighting Conditions
Poor lighting can impact the effectiveness of your green screen setup. Here are some steps you can take to improve the lighting conditions:
- Illuminate the green screen evenly: Use multiple light sources to ensure the green screen is evenly lit across its entire surface.
- Minimize shadows: Position your lights strategically to reduce shadows on the green screen or on the subject.
- Use diffused lighting: Softbox lights and umbrellas can help distribute light evenly and prevent harsh shadows.
- Adjust your camera settings: Experiment with your camera’s exposure, white balance, and ISO settings to optimize the image quality.
By implementing these strategies, you can improve the green screen effects using Microsoft Teams and create a more professional appearance in your video conferences and presentations.
Best Practices for Green Screens and Teams
Following some best practices is essential when using a green screen with Microsoft Teams to ensure a professional and seamless experience. First and foremost, choose a high-quality green screen fabric or collapsible backdrop. Ensure your green screen is wrinkle-free, evenly lit, and large enough to cover the entire area behind you.
Ensure your camera is set up at a proper distance and angle, allowing you to be in the center of the screen without cutting off any part of your body. Adjust your camera settings for a well-lit, focused, high-resolution image. Proper lighting is crucial for green screen usage, so invest in good-quality studio lights or use natural light sources effectively. Point your key light (the most potent light source) at the green screen and fill light (a softer light source) at you to minimize shadows and uneven lighting.
In Microsoft Teams, you can replace your green screen background with a custom image or choose from a range of built-in backgrounds. Always use a high-resolution background image that conveys professionalism and aligns with your team’s brand identity. Refrain from using distracting or inappropriate images to maintain an engaging and focused virtual meeting.
As you set up your virtual background, pay attention to the position of the image’s content behind you. Keep any essential information or visuals visible and ensure nothing important is hidden underneath your body in the video. In addition, using OBS (Open Broadcaster Software) to manage your green screen and video settings can provide finer control than Microsoft Teams alone.
Remember to dress appropriately for your virtual meeting, avoiding colors that may clash with or disappear into the green screen. Opt for solid colors, such as dark blue, black, or gray, that contrast well with the green screen and do not compete with your virtual background.
With these best practices in place, you can confidently use green screens with Microsoft Teams to enhance your video conference experience while maintaining a professional and polished appearance.
Alternative Green Screen Software Options
A few options are available if you’re looking for alternative software to work with green screens and enhance your Microsoft Teams experience. These tools can help you create professional-looking backgrounds and offer more customization features.
OBS Studio is a popular choice for video streaming and recording. It has built-in chroma key capabilities, allowing you to use green screen backgrounds. You can easily add multiple sources, including images or videos, and choose the background you want. OBS Studio is free and open-source, making it an accessible option for many users.
Another option is XSplit VCam. This software focuses on background replacement and works well with Microsoft Teams. XSplit VCam offers advanced green screen features and background removal without requiring a green screen. It also has blur, transparency, and other customization options. XSplit VCam offers a free version with limited features and paid subscriptions for more robust functionality.
Manycam is another alternative that provides various tools for live streaming, virtual backgrounds, and green screen effects. It has a user-friendly interface, and it’s compatible with Microsoft Teams. Manycam offers a free version, suitable for basic use, and several paid plans with additional features and customization options.
When choosing an alternative green screen software, consider your needs, budget, and available features to find the best fit for your workflow. These tools can help elevate your Microsoft Teams experience and create more polished, professional-looking presentations.