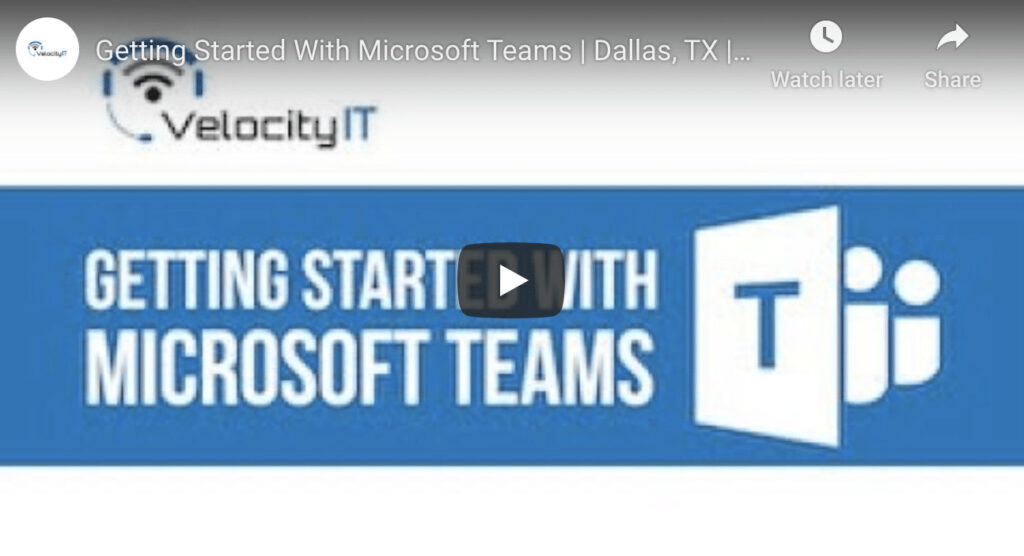Getting Started With Microsoft Teams
Are you looking for a new way to communicate and collaborate with your organization? If so, Microsoft Teams may be the answer for you. In Teams, you have access to tons of features that make group work and projects easier. In this video, we discuss how to get started using Teams, and how it can benefit your business.
Microsoft Teams is designed to help organizations with collaborating, doing small projects, or connecting with a workgroup. With Teams, you can chat with others, set up meetings, manage a calendar, share files, use apps, and have audio or video calls. Having access to Teams can help your business thrive through better information sharing.
To navigate through Teams, you will use a navigation bar. This navigation bar is located on the lefthand side of the screen. Here you will see that it has tabs for activity, chat, teams, calendar, calls, files, and apps. Notifications are shown in this area, with a number indicating activity in each tab.
A team is a collection of people, content, and tools that help you complete projects. In each team, you will find different channels, with a general channel being the minimum. The general channel is where you can share information that is pertinent to all members. Smaller channels within the team are used for separate projects that do not include everyone. While teams are a way for you to group people, channels are where the work within the team happens.
It is standard practice to have a team for the whole business, but also teams for each department or project that is being worked on. Not all members of the organization need to be included in the more specific teams, just the members who are in that department or working on the project.
Notifications can be found all throughout Teams. To see which channels have had activity since the last time you were in them, look for those that are bolded. The activity tab on the navigation bar will also show your notifications across all Teams. In the activity area, you can filter through notifications by searching for keywords.
In the chat tab, you will find private conversations that are held between you and other members. You can also make video and audio calls there. The calendar shows your schedule for the day, workweek, or week. Calls, if enabled, can capture voicemails or be used for individual calls. All the files shared through Teams can be found in the Files area. In the Apps area, you can access additional features to use in Teams. Your profile picture, the profile section, lets you change settings, set your status, or use other areas of Teams related to yourself.
In Teams, almost everyone in the organization can create a team. To do this, select “join or create team”, then “create team”, “build a team from scratch” or “create from an existing team”, and pick the type of team you would like to create. After this, you will add the name and description, hit “create”, add the team members, and select “add”. Teams can be either private or public, depending on the settings you use.
In Teams chat, you can change the format of your message, add an attachment, emoji, sticker, GIF, praise, stream, and more. You can also edit messages after they’ve been sent. You can use reactions on other people’s messages as a lighthearted way to show your response. The compose box, another option when chatting, is opened through formatting and can change the text of a message or make a message into an announcement.
Mentions can be a helpful way to draw attention to specific messages. People, whole channels, or whole teams can be tagged with mentions. To do this, just type @ and then the person or group you would like to add. After this, an indicator for the tag will pop up next to the chat.
There are three possible roles in Teams: owner, member, or guest. To change a member’s role, use the “manage teams” section. If you are the owner of a team, you can manage the team by hovering over the team’s name, selecting “more options” (three dots), and hitting “manage team”. Here you can change members or delete the team. To invite a guest to the team, you must be an owner. Consider having more than one owner in a team so that multiple people can handle the administrative duties.
Any member of a team can create a channel, it does not require being an owner. Like teams, channels can be public or private. Three tabs are at the top of each channel: Posts, Files, and Wiki. In Posts, information is shared between members. In the Files tab, files can be worked on and stored. You can collaborate on drafts in real-time by using Wiki. More options can be added to the tabs by pressing the + button.
In the chat area, you can start a new chat by using the shortcut Ctrl + N. In the chat area, you can audio call, video call, or screen share. If someone responds to you while outside of the area, a notification will pop up. You can also pin the chat of people you talk to regularly to the top of the page for convenience.
With the calendar, you can schedule meetings, including with people outside of your organization or non-Teams users. To see when other members are free to meet, use the scheduling assistant to pull up their calendars and find availability. You also have the “meet now” option available to you once a meeting is set up.
When you use the command box, navigation through Teams becomes easier. You can either search for keywords or use commands by typing / and then what you would like to do. You can also do this by using the shortcut Ctrl + /.
Are You Ready To Get Started With Teams?
Microsoft Teams is a great tool for those looking to collaborate and communicate in an effective way. This is especially important now, with remote work being more common than ever. If you are interested in learning more about Teams or if you have any questions, reach out to us. At Velocity IT, we have IT professionals that can assist with all your Microsoft needs. Contact us by phone or online today.