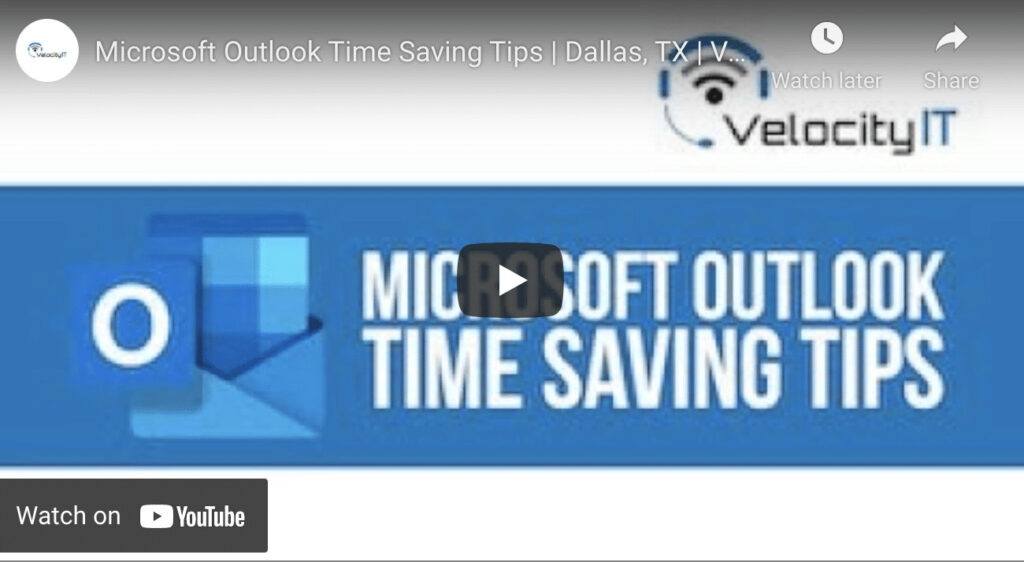10 Microsoft Outlook Tips to Save Time and Increase Productivity In 2023
With 400 million users globally, Microsoft Outlook is an excellent application for sending and receiving emails. It also includes task managing, note-taking, calendaring, contact management, and web browsing. While Microsoft Outlook benefits businesses and individuals alike, managing emails can be daunting, time-consuming, and laborious. Professionals spend 2.6 hours daily managing their emails – reading and sending emails. Fortunately, we have identified ten Microsoft Outlook tips to save time and effort and maximize productivity.
Microsoft Outlook Time Saving Tips
Rules
Rules is a feature that automatically processes your messages using customized actions and criteria, turning your Outlook into a personal assistant. The best thing about rules is that they automate most of your actions manually, saving you time and effort. Rules can perform various actions on your messages, including;
- Deleting messages
- Moving a message to a specific folder
- Assigning a message to a category
- Forwarding a message
For example, if you have messages from a particular company, customer, or contact, you can set up a rule to move the message to a specific folder rather than filling up your inbox. This way, it is easier to manage vital communications from particular groups of people. To create a rule, right-click on the message and choose ‘rules,’ then create a rule. You can also find rules on the home tab.
Favorite Folder
Almost everyone has several emails they use or refer to frequently. Unfortunately, it takes numerous clicks to get to them; in other cases, they get lost in the junk. You can use your favorite folder to store all the messages and folders you frequently use in a central place.
You can add a message or folder to favorites by dragging it there or right-clicking on it, then add to favorites. The best thing about favorites is that they are shortcuts, and you can rearrange them anytime. For instance, if you finished a project and no longer need it in favorites, right-click on it and remove it from favorites.
Convert Email to Task
With this tip, you don’t have to use your inbox as your to-do list. Instead, you convert your messages to tasks, and they become to-do items. For instance, if you would like to review your sales reports but don’t have time until Monday, you can convert the email to a task for Monday. Simply hover over the message and click on the flag on the right-hand side. You can then set a specific time to have a to-do item and a reminder for it. Alternatively, you can open the message and click follow up under the message tab.
Convert Email to Appointment
While similar to the above, it involves moving the email content to an appointment or meeting. To do this, hold down the right mouse button, drag it to the calendar in the navigation, and let go of the mouse. You will have the option to move the message and create an appointment or copy it. By inviting attendees, you change the appointment to a meeting.
Read Aloud
It allows you to hear the content of an email while following along. You can activate this feature by clicking on ‘file options,’ choose ‘ease of access’ and selecting ‘show read aloud.’ You can also access the feature on the message tab. One of the remarkable things about the read aloud feature is that it is easy to use and lets you play, pause, move back or ahead, adjust reading speed, and choose from different voices.
Dictation
If you don’t like typing emails, the dictation feature got you covered. Available to Microsoft 365 subscribers only, this feature converts speech to text, and you access it on the message tab. The dictation tool is not restricted to the message’s body; you can also use it in the subject line.
Quick Steps
It simplifies repetitive steps by allowing you to apply multiple actions to a message with a single click. While Outlook has default quick steps like moving to a folder and creating a team message, you can add or remove quick steps to meet your needs. Apart from creating quick steps, you can also manage them –move them up or down the list, add or change actions, and delete quick steps you don’t need.
Delay Delivery
With Outlook, you can create a message now but send it later. Maybe you are working on a weekend or late in the evening and do not want to bother people with messages outside working hours.
To use delayed delivery, create a new message or reply to an existing one, then go to ‘options,’ click on ‘more options,’ then ‘delay delivery.’ Click on your preferred delivery time, perhaps Monday morning. Your message sits in your outbox until the scheduled delivery time and is sent automatically as long as you have internet connectivity.
Quick Parts
Quick parts are among the most time-saving tips when creating a message. They store the content you frequently use, so you don’t have to rewrite it every other time. Quick parts are handy for common replies and other repetitive content.
To use quick parts, open a new message and type the text you want to reuse or open a previously sent message, highlight the text to store, go to the insert in the ribbon tab, and on the right-hand side, click ‘quick parts.’ Then click ‘save the selection to quick part gallery’ and provide a descriptive name.
Quick Access Toolbar
It is a great time saver on Outlook. You may not have noticed that a quick access toolbar sits above the ribbon tab and offers quick access to actions such as send, reply, and undo. You can also add your frequently used actions.
Microsoft Outlook is an invaluable tool for businesses regardless of size and industry. Regrettably, it can be a productivity killer and take many hours to organize emails and calendars. Luckily, you can optimize your Outlook with the tips above, saving you time and effort and enhancing your efficiency. Contact Velocity IT for the best-personalized IT and managed IT services in Dallas.